Donut county for mac. Hey I’m Jeff Finley and I’m going to show you how to make an iconic poster using the new Vector Set 18 from Go Media’s Arsenal. I sent out an email to all our Arsenal customers and the two things they wanted most were more tutorials and to show real-world usage of our products. What you are about to read and watch is exactly that!
Go Media's Arsenal, Graphic Design Freebies, News, Vectors — November 11, 2014 — Go Media Inc. 500+ Hand-Drawn Occult Symbols and Esoteric Designs: Free Vector Download Included - Download the ultimate, hand-drawn, esoteric and occult vector illustration collection. Go Media – Vector set 20 – Guilloche. 'I can’t even express how psyched I am about your design skills. Go Media’s Arsenal has the tools to help you on your way, including a whole host of business resources and mockup templates. We’d like to now introduce our Our Ultimate T-Shirt Design Vector Graphics Set, which includes 7 vector graphics sets from Arsenal Artist Dedda Sutanto. Find & Download Free Graphic Resources for Gomedia. 5+ Vectors, Stock Photos & PSD files. Free for commercial use High Quality Images. Fitness Flyer PSD and Vector Template Vol. 3; Christmas Flyer & Social Media Pack Template; GraphicRiver 180 Vector Line Icons Pack; GraphicRiver 3D Extruder - Vector Actions Pack; Go Media Arsenal Vectors (sets 16 and 17) for web developers.

Note: If you want to follow along with this tutorial, you will need to purchase the new set. However, if you don’t, you can still get something out of watching me work in Illustrator and Photoshop as the concepts I show you are broad and you can still learn from them.

What you will learn:
Below is the 30 minute video tutorial of the creation of this poster. I walk you through everything from setting up your Illustrator document, creating pattern swatches from our Propaganda Patterns pack, using vectors as background elements, choosing an iconic centerpiece, simple and classy typography, and retro/vintage effects. This tutorial is for beginners and experts alike.
Video Tutorial: Create an iconic poster in less than 30 minutes
Written Tutorial
For those of you that prefer to take your time and go step by step, I have created a simple 10 step tutorial for you. Let’s get started.
Step 1: Set up your Illustrator document
Open Adobe Illustrator (I’m using version CS5, but pretty much any version of CS or greater will suffice. Go to File>New and setup you new document. For this tutorial I created a standard 11×17 poster size. You can use CMYK or RGB color mode, it doesn’t really matter. If you’re printing it at Kinkos, use CMYK. If you want to get it screen printed, you probably want to use unique pantone colors.
Step 2: Purchase and Download Vector Set 18
If you haven’t already, take a minute and purchase and download Vector Set 18 from Go Media’s Arsenal. You can skip this step if you already have some vector images you want to use or will create your own from scratch. Remember, this tutorial is meant to show how the Arsenal vectors can be used in a professional poster design and get results rather quickly.
The benefit of using our premade vector elements from the Arsenal is that it saves you time and can help you achieve pro results. You can create an entire design with them or use them as accents or embellishments to your own design. For me, as someone who takes pride in creating my own illustrations, I use Arsenal stuff if it helps me get my point across or solves a design problem.
Step 3: Create the Background Pattern
Open up the Propaganda Patterns vector pack that you downloaded from Set 18. After you’re done oohing and ahhing at the really cool patterns, choose the one in the upper left hand corner and press Ctrl+C to copy it to your clipboard.
Next go back to your original poster document and press Ctrl+V to paste it. You might have to enlarge it just a tad. Next, drag the pattern into your swatch panel to create a new pattern fill.
Create a new box that’s exactly the same size as your artboard. Should be 11×17. Give it a cream color like #EFEACE. Then copy and paste in front (Ctrl+F). Now with that still selected, click on your new pattern fill swatch. This will apply the repeating pattern to your entire shape! If for some reason it doesn’t work, you might have applied it to the stroke instead of the fill color.
Step 4: Find an Iconic Centerpiece

Open up the Mythology Vector Pack from Set 18 and choose one that you think looks like an iconic centerpiece. I chose the seahorse because I think it’s got a moody look that’s perfect for a vintage poster design. Pick one, then copy and paste it into your poster document.
Place the seahorse (or whatever image you chose) into the upper part of the poster and resize it to fit. With the object still selected, use your align toolbar to center it horizontally (make sure align to artboard is checked). Give it a nice dark brown color like #2B1F10. I wouldn’t suggest using 100% black here because the idea is to keep the colors in good harmony with each other and the dark brown adds a little richness and cohesiveness with the background.
Step 5: Create the Type Lockup
This part can best be described by using some typographic principles that I’ve learned over the years. First of all, choose a typeface for your headline. In this tutorial I chose Knockout FullFlyweight by HF&J. I could have chose ANY typeface, but I was going for iconic, clean, simple, minimalist, bold, and classy. Give all your text the same brown color as your iconic centerpiece.
One cool trick to make your headline standout (and help with creating type lockups) is to “bar off” your type. This simply means adding horizontal bars on the top and bottom of your type. The thickness should be somewhat similar to the thickness of your type.
Next, choose an accent font. For this tutorial I chose Mercury Small Caps. I used this for my “Go Media’s Arsenal” text. Another good one could have Hellenic Wide.
And lastly, choose a third typeface – one that’s a good contrast from your headline. If your headline is thin, try going for a normal or extended typeface. Gotham Bold is always a safe choice.
If you’d like, here are some helpful links on pairing typefaces.
Step 6: Accent your Centerpiece
The poster is looking good already. Good typography goes a long way. You don’t always have to add more to make it look cool, remember that. However, I want to make the poster a little more visually interesting as well as get an additional color in there. Remember the message and meaning of your design before you go adding in vector elements willy nilly. If you don’t have a good reason for adding it, you probably shouldn’t. Less is usually better. However, in this poster, it’s job is to show off some of the versatility of the new Vector Set and it wouldn’t be doing its job by only showing off two of the seven packs.
So my challenge is to feature more of our packs in this poster without cluttering things up. For this purpose I went to the trusty “Infographix” vector pack. The charts, bars, graphs, lines and circles are GREAT for abstract backgrounds or accent pieces. Open it up and choose one that you feel fits best. In my case, I chose the one on the lower left. It would look fantastic behind my seahorse.
After you choose, center it in your poster right behind the seahorse. Give it a dark orange color like #876527. Looking good.
Step 7: Add a Pop of Color
I want to add a “pop” of color to complete my visual centerpiece. In this case I wanted to create some very simple wings behind the seahorse. I colored them a muted pink that I would tell a screen printer to print with a metallic ink. Or it would be cool to get a deep impression from a letterpress on that infographic element in the background. But that’s a different discussion.
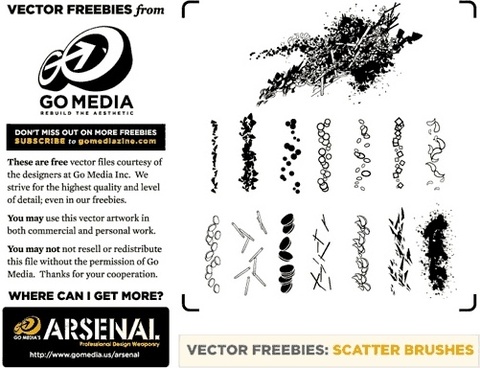
I used the pen tool to create my own custom wings. These are easy to create, so if you’re a beginner it might be fun to try your hand at this. Watch the video above to see how I did it.
Step 8: Create a unique edge and a border
To make this poster more unique, I created a unique edge at the bottom. Honestly I can’t think of a reason why I did this other than it just makes the poster a little different. Using the pen tool, create an organic and smooth shape and color it white.
And finally, let’s add a border to the poster to complete the look. Just create a box exactly the same size as your background (11×17). Give it a 20pt stroke aligned to the inside and NO fill.
Once you’ve done that, save out your image! File>Export – export as a JPG at 300 DPI. RGB color is fine for this. You can call yourself done at this point, but I want to show you a few more tricks.
Step 9: Add vintage/retro effects in Photoshop
Open up your newly saved image in Photoshop. First we’re going to add an overall grain to the image using some photographic textures. I’m using a scan of an old magazine ad, but there are plenty of good ones online.
Put this on top of your image and set the blending mode to “screen” so you make the dark parts transparent. See my video tutorial at the top of this post to see this effect in more detail.
And finally, add some dust and dirt. You can set the blending modes of these to “multiply” to make the light parts transparent.
Here’s your final image!
Arsenal Logo Vector
Step 10: Mock it Up!
To help really put this poster into context, why not mock it up like a real poster? We sell some really cool Poster Mockup Templates made for showing a “real-world” context of your images. Of course, nothing beats an actual photograph of your printed design, but this is the next best thing!
Go ahead and copy and paste your image into the “your art” layer of this template and the white color layer is the only color visible. And since the poster has a white border, you might want to unlock the background group and fill the background layer with a grey color.
You’ll have to scale, distort, and possibly warp your image using the Free Transform controls (Ctrl+T) to help position your poster correctly for best results. The end result here is that it looks as realistic as possible. Is this a photograph of the printed poster? Who knows!?
You’re Done!
You now should have a firm grasp on how to create a professional and iconic poster design using mostly elements from Vector Set 18. And hopefully you were inspired to create your own posters using other vectors or your own original illustrations. In fact, I’d love to see them!
Go Media Arsenal Vector Sets Free
In case you missed it, or want to review, consider watching the video:
Show off your results
We recently launched the Arsenal Facebook Page where we want you to post your images you’ve created using Arsenal vectors, textures, fonts, etc. I want to see how YOU’VE used our products in the real world. It’s not often I see the work our customers create, so take this as a call to action to share it with us on our Facebook page.
Go Media Arsenal Vector Sets Set

For more exposure, you can post your image in the User Showcase and comment on this tutorial below and link us to it! The matrix screensaver for mac.
