Include audio, video, and interactive 3D objects in your PDF files. Add files directly to your PDF or link to files on the web. Adding video, sound, and interactive content transforms PDFs into multidimensional communication tools that increase interest and engagement in your documents. Discover, watch, share and connect to world with your videos. Myvideeoh.com is a video hosting service that allows you to easily upload, and share your videos. Please note that if you are under 18, you won't be able to access this site.
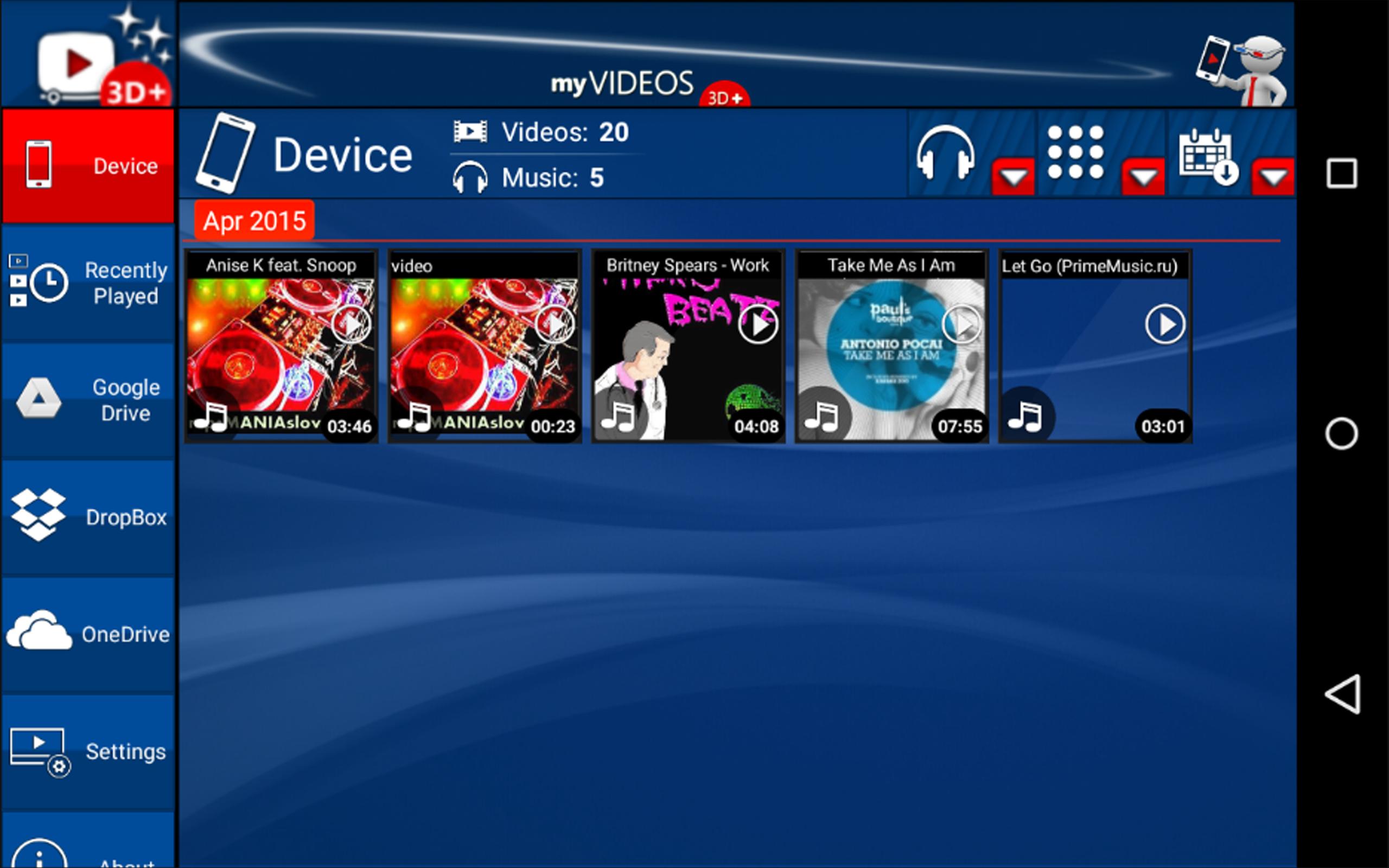
- Play your HD videos with realtime 3D media effects. 3D videos require 3D anaglyph glasses to watch.All media effects are produced on the fly, during playback without any pre-conversion. Cloud Play You can play every video or audio located either in your Android Phone/Tablet or in your cloud storage space.
- Thank you!!!) myVideos 3D+ is an innovative cloud media player that extends the visual feeling in your WP. Play, View, Edit or Share directly any video or audio file from your phone storage or SD card, or Play/Download any video/audio from your OneDrive, Google Drive.
Include audio, video, and interactive 3D objects in your PDF files. Add files directly to your PDF or link to files on the web.
Adding video, sound, and interactive contenttransforms PDFs into multidimensional communication tools that increaseinterest and engagement in your documents.
Videos 3d Max
All multimedia that are H.264 compliant can be played back in Adobe Reader 9 and later. (H.264, also known as MPEG-4 part 10, is a video compression standard that provides high-quality video without substantially increasing file size.) Video files of varying formats and filename extensions can be H.264 compliant.
Media files in other formats can be played back in earlier versions of Adobe Reader. However, users must install the appropriate application (such as QuickTime or Windows Media Player) to play the multimedia.
Another way to add multimedia is by entering a URL that refers to a video file or streaming media. Three types of URLs can be used: RTMP, HTTP, and HTTPS. On HTTP and HTTPS servers, H.264-compliant MOV and MP4 files are supported.
Acrobat Pro supports .mp3, .mov, and other files encoded in H.264 (with AAC audio). You can convert other file types into one of the supported formats by using Adobe Media Encoder. You can also add mp3 audio files to a PDF for playback on any platform.
Note:
FLV and F4V files are no longer supported in both Acrobat and PDFMaker. You cannot embed FLV and F4V files using either Acrobat or PDFMaker.
Choose Tools > Rich Media, and then select the Add 3D, Add Video , or the Add Sound tool.
Drag or double-click to select the area on the page where you want the video or sound to appear. The Insert dialog box opens.
If you double-click the page, Acrobat Pro places the upper-left corner of the video where you clicked. If you drag an area on the page, the media is placed within the area. The play area of the video is the exact size of the video frame (if Acrobat Pro is able to read the video clip dimensions).
Add a URL in the Name field, or click Browse to find the media file, and then click Open.
For URLs, use the full file address, including the video filename extension, such as .mov or .mp4.
Use the advanced options on the Insert dialog box to change the media if needed, and then click OK.
Not all of these options are available for all media types.
Ensures that the play area retains the height and widthratios of the original video or interactive content.
Opens the dialog for additional settings such as launchsettings, playback controls, and video settings. The options available dependson the format of the media you are inserting.
To view advanced multimedia options when you insert video, sound, or interactive content, select Show Advanced Options in the Insert dialog box.
You can also change these options after multimedia has been added to a PDF. Double-click the multimedia with the Select Object tool (Tools > Rich Media > Select Object).
Note:

Video andsound quality settings can only be changed when a file is addedto a PDF.
Use these settings to determine how the media is started andstopped, where it is displayed, and what is displayed when the mediaisn’t running.
Select options to determine when the media is played and stopped.From the Playback Style menu, select PlayContent In Floating Window to have the videoor interactive content run outside the page. Content in a floatingwindow enables users to read the page and view the video or applicationat the same time.
Creates a black border around the video or interactive content. Forsound, the border surrounds the poster image.
To use an image that is not partof the file you are adding, select Create Poster FromFile. Click Browse to find the image you want to bedisplayed when the video, sound, or interactive content is not activated.
Use to set up which playback controls (skins) are available.
Select the set of playback controls (skin) you want to be displayed on the video.
Click to open the color palette and choose a color for thecontrols.
Sets the degree of transparency for the playback controls.
When selected, hides the play controls when the mouse pointeris not over the multimedia.
Available when you are adding a video.
Drag the Start and End markers below the slider bar to removeunwanted frames from the clip. This option is only available whena video clip is first added to a PDF.
The poster image is displayed when the video isn’t playing.Drag the marker on the top of the slider bar to the frame you wantto use, and then click Set Poster Image From CurrentFrame.
Use Chapter Points to create markers in a video from which to launch specific actions. For example, in a training video, chapter points can link to additional information in a file or on the Web.
To create a chapter point, move the slider to the frame you want to use. In Chapter Points, click the plus sign. To add an action, highlight the chapter point in the list and click Actions.
Myvideos 3d+ Pro
Note:
Generally, Chapter Point actions can be added only after the multimedia has been created. You can then edit the play area and add Chapter Point actions.
3d Video On Youtube
Select Tools > Rich Media > Select Object and click on a multimedia object.
When you move the tool over the play area, handlesappear on the borders of the play area, even when the borders areinvisible.
- Click the play area to select it, and then do any ofthe following:
Move the clip by dragging its icon to anew location on the page.
Deletethe clip by selecting it and pressing Delete.
Resize the clip by dragging one of the corners ofthe frame until it is the desired size. Hold down Shift to retainthe correct proportions for video clips.
More like this
